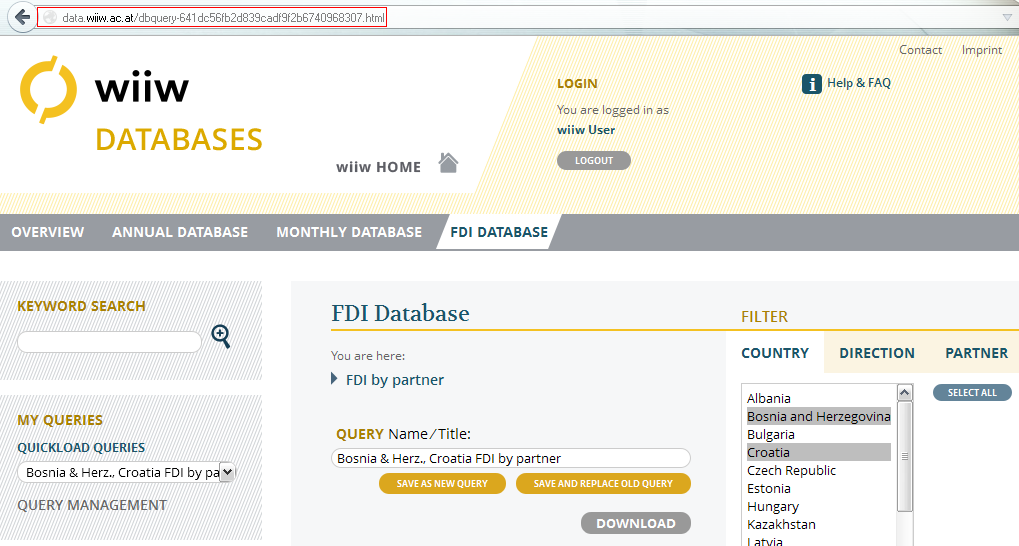Help & FAQ
Content
Who has access to the data?How to search for data?
Database tree
Keyword search
Keyword search over all databases
Filter
Download format
Customize download
Saving queries
Loading and deleting queries
Sharing queries with colleagues
Who has access to the data?
Access to the wiiw Databases is exclusively available to wiiw members. For membership conditions please click here. If you have a valid wiiw membership, you must first register on our website, after which you will be activated for all wiiw databases and visualisation tools (CESEE VDE). To access data, you need to first login in the top right part of the webpage. Even without being logged in, you can see what indicators are available, for which countries and over which time period.How to search for data?
- There are two options to search for data.
- The first option is to browse through the database tree on the left side and select a topic.
- The second option is to search for one or more keywords in the keyword search.
- After the first step, the time series available for your selection will be shown in the lower part of the screen (below the text 'Currently selected time series'). You can now further refine your results by using the filter. There you can select e.g. specific reporting countries and a particular time period.
- In case you need the selected time series again later, with updated data, you can optionally save your query.
- Please click on the download button.
- An options menu will pop up which enables you to select your desired download format. For more information on options, please see Download format and Customize download.
Database tree
The database tree shows the topics covered in the database. The database tree of the Monthly and FDI database have only one level and are thus very simple.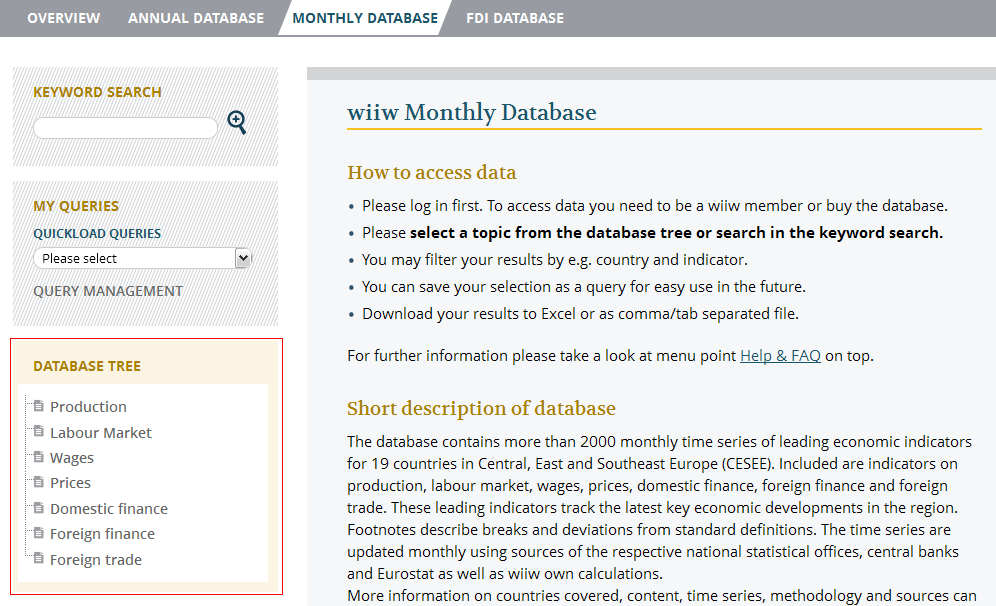
The database tree of the Annual Database is more complex, with a structure similar to the Eurostat database. The depth of the tree in each topic depends on the complexity and coverage of various aspects.
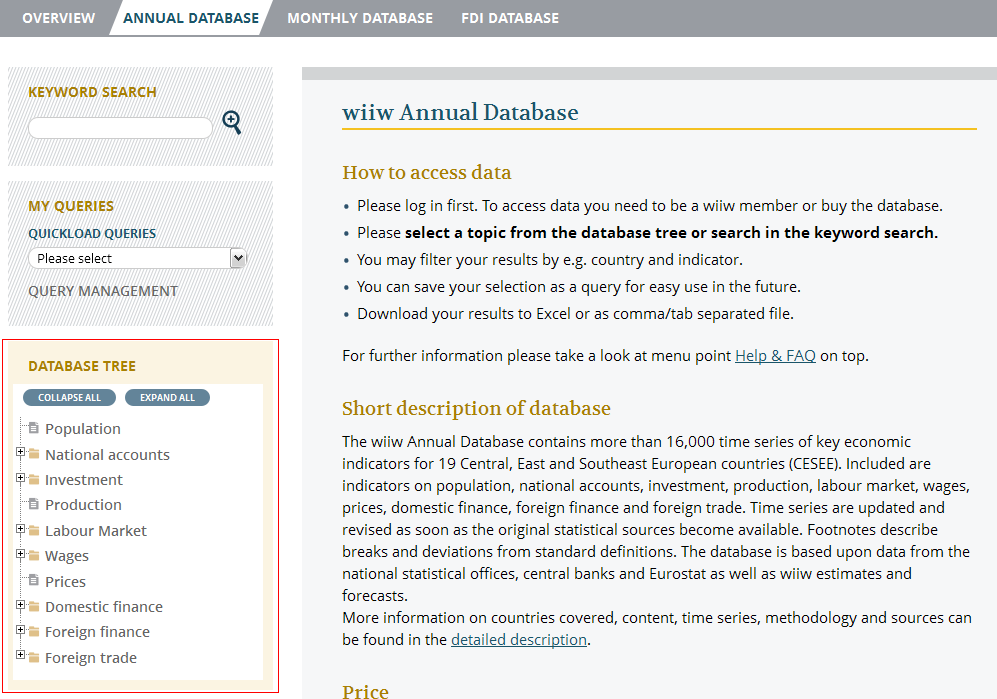
Please select a leaf knot to proceed.
In case you are unable to find your desired indicator, you can also use the keyword search.
Keyword search
The keyword search function allows you to search for keywords in the whole database. If you type in Population Romania it will show you all time series with Romania AND Population mentioned anywhere in the description of the series.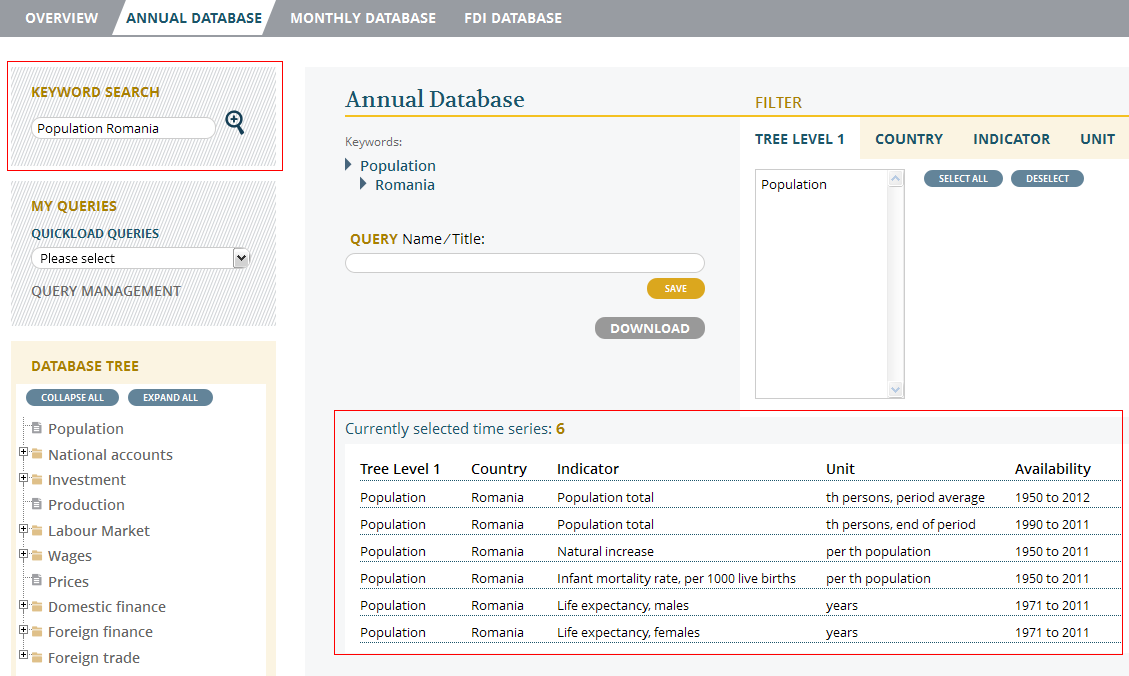
You can also use wildcards. If you wish to search for both FDI inflows and FDI outflows, just type in FDI %flows. This will give you FDI inflows as well was FDI outflows. Here the symbol '%' can be used for multiple characters (similar to '*' in Windows). Please note that you will obtain the same result if you just type in FDI flows.
Similar to Google, you can also use quotation marks to search for a specific string such as "FDI in%" in order to get FDI inflows and FDI inward stocks. If you do not put the words in quotation marks, the search engine will search for the words FDI and in% separately. Thus, you will not only get FDI inflows and FDI inward stocks, but also e.g. FDI outflow for Bosnia and Herzegovina.
Keyword search over all Databases
The keyword search over all databases works similar to the normal keyword search, except for the fact that it searches over all databases. It can be found on the starting page of the database site in the tab 'Overview'.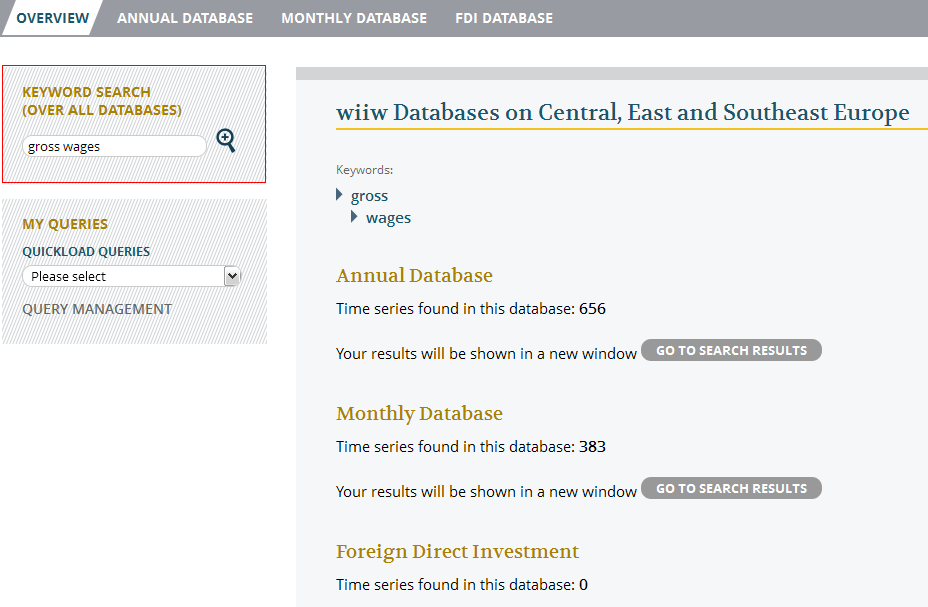
If you run a search e.g. gross wages, you can see how many time series are found in each database on the right side of the screen. Click on 'Go to search results' for one database to view the time series found. Due to differences in dimensions, it is currently not possible to obtain results for multiple databases together.
Filter
The filter appears once you have searched for keywords or selected a leaf knot from the database tree. It enables you to further filter the database content. If you do not select anything, everything will be taken from the respective category - so if you need e.g. all countries you do not need to manually select all of them. You can however select, for example, certain countries and restrict the time series to the ones available for your selected countries.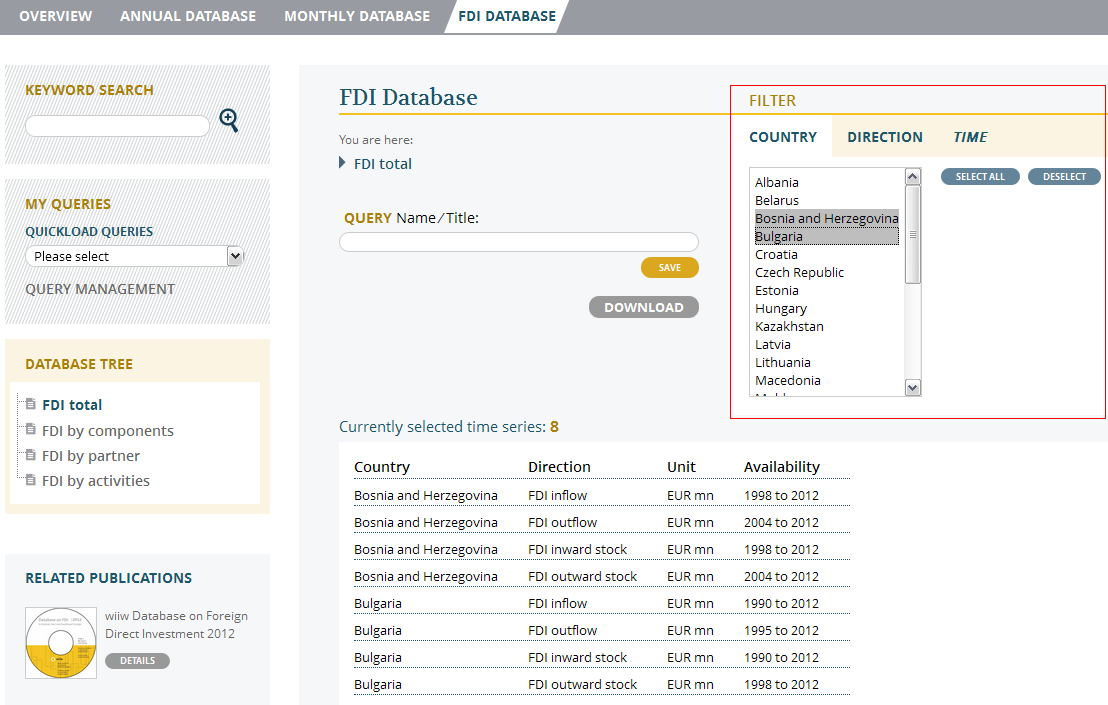
If you wish to select multiple countries, there are various options. You can either hold the SHIFT key on your keyboard and select a range of countries. Alternatively, you can hold down the left mouse button and select multiple entries.
In case you wish to select non-consecutive items, please hold the CTRL (STRG) key on your keyboard while selecting the entries with the mouse.
Depending on the filters you have already set (e.g. a filter set to the classification 'NACE Rev.2'), some items might not be selectable and are grey (e.g. NACE Rev.1 codes as in the image below). This indicates that for the filters you set, the item is not available.
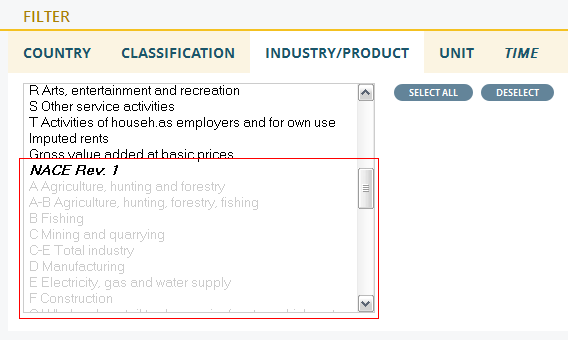
Attention when saving queries: When using the filter, there is a difference between selecting nothing and selecting everything if you save queries. In both cases you usually get all items of the respective category. But now suppose you load the query one year later and there is data for a new year. If you previously selected all years (e.g. 1995-2013 at that time), then the new year 2014 will not be included. If you, on the other hand, do not select any year, the new year 2014 will be included if you load the query again later because you have not set any filter at all.
Download format
The download options consist of two tabs. The first one is labelled 'Download format'. Here you can choose the desired file format. If you choose 'HTML', the data will be opened in your browser. 'Excel 2007 or above' is a Microsoft Office format for Office 2007 and later versions. 'CSV' stands for 'Comma Separated Vales' and 'TSV' for 'Tabulator Separated Values'. These two file formats can be used in Excel (all versions) as well as other programmes such as statistical software.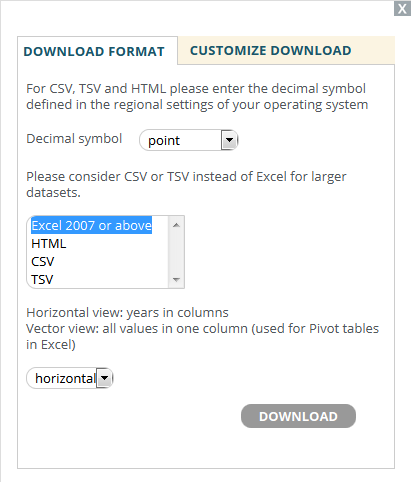
Depending on your regional settings, the decimal symbol will be a comma or a point. Please make sure to select the right one in order to avoid problems when opening these files e.g. in Excel.
Furthermore, you can choose between "Horizontal view" and "Vector view". In the horizontal view, each time series is represented by one line in the output, with the years as column headers.
Here is an example of the horizontal view:
| country | indicator | 2013 | 2014 |
|---|---|---|---|
| Albania | GDP, real change in % | 1.4 | 1.5 |
| Bulgaria | GDP, real change in % | 1.1 | 1.7 |
In the vector view, all values appear in a single column. This format can be used for Excel Pivot Tables and is a better starting point for many statistical software programs. Here is an example of the vector view:
| country | indicator | year | value |
|---|---|---|---|
| Albania | GDP, real change in % | 2013 | 1.4 |
| Albania | GDP, real change in % | 2014 | 1.5 |
| Bulgaria | GDP, real change in % | 2013 | 1.1 |
| Bulgaria | GDP, real change in % | 2014 | 1.7 |
If you wish to go back to the selection and filter screen, click on the close button X in the upper right corner of the options window.
Customize download
The download options consist of two tabs. The first one is labelled 'Download format', the second 'Customize download'. If you click on the tab 'Customize download', you will be shown a menu where you can select the output columns as well as decimal places.By default, all decimal places are shown in the output. In case you wish to restrict the decimal places for readability purposes, you can restrict the output to e.g. two decimal places. Be aware that for the output formats HTML, CSV and TSV, selecting two decimal places means that any information beyond the second decimal place is lost. Thus, it is not advised to do so if you wish to further calculate with the data. Excel on the other hand provides the option to show two decimal places, while at the same time still keeping the real number (with possibly more decimal places) stored in the cell. Thus, for the Excel output, the option to restrict the decimal places only affects the number of decimal places shown and you still have the real number with all the information to calculate with.
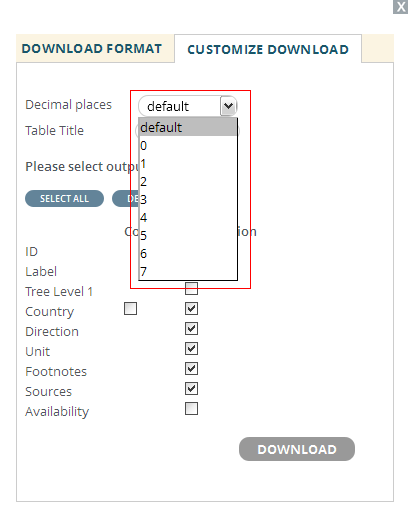
In the tab 'Customize download' you also have the possibility to select the output columns. For example, if you do not need information on data sources, you can simply deselect the output column. Furthermore, there is a differentiation between 'Code' and 'Description' for some dimensions. For a country, the code is e.g. the ISO 2-digit code. For the country with the description 'France', the code would be 'FR'. For industries, the code contains the classification and the industry code. So the NACE Rev.2 industry with the description '27 Electrical equipment' has the code 'NACE_Rev2_27'. Adding the code to the output columns is viable if you need a short description for a graph or when you want to merge the data with other datasets in statistical softwares.
By default, the descriptions of all dimensions, apart from the label and the ID of the time series, are included in the output. If you started by selecting a knot from the database tree, the information on the database tree levels is by default only shown in the header in Excel and HTML. For CSV and TSV, there exists no header and thus the database tree levels are by default shown as columns.
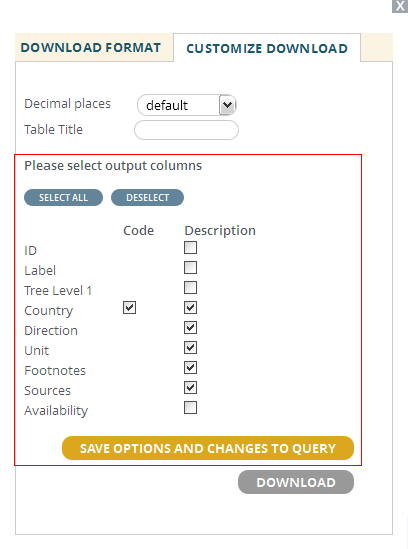
In case you have saved the current query, you can also save your download options by clicking on the button 'Save options to query'.
In case you wish to go back to the selection and filter screen, click on the X in the upper right corner of the options window.
Saving queries
If you are logged in, you can save queries in order to easily access them later with the most recent data. Once you have selected a knot from the database tree or used the keyword search, an option appears that allows you to save your query. Usually you will want to refine the results first, using the filter, before you save the query. In the example below, we filtered by country and selected only data for Croatia.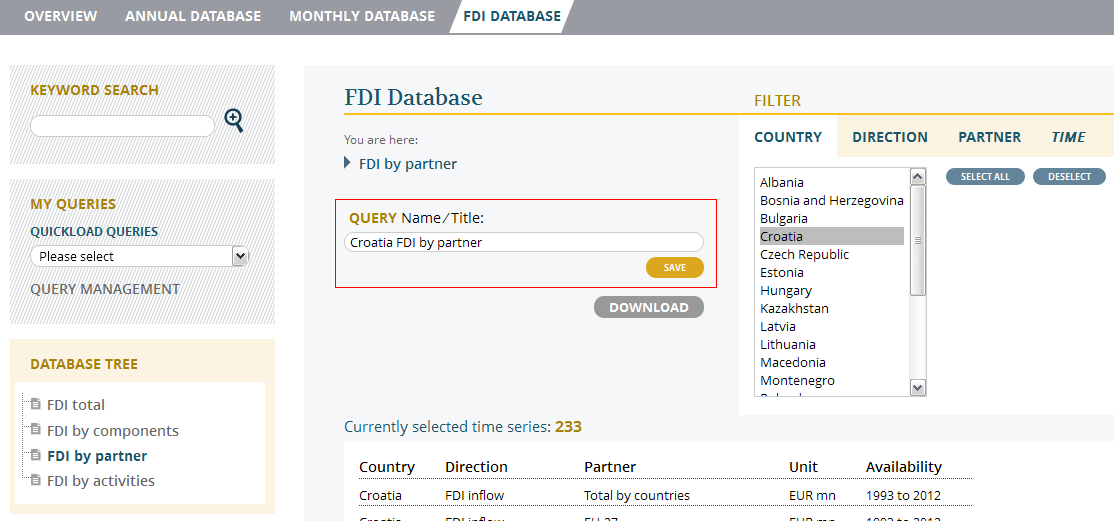
Once you have successfully saved the query, the following confirmation will appear: 'Query saved. Load/delete it under query management.'.
If you have already saved the query and wish to change something in the filter e.g. add another country, you can change the filter to e.g. Croatia and Bosnia and Herzegovina. If you now want to save this query again you have two options. You can either change the name and click 'SAVE AS NEW QUERY' to save the new selection while still keeping the old query with just Croatia or you can click on 'SAVE AND REPLACE OLD QUERY' to overwrite the old query with the new name.
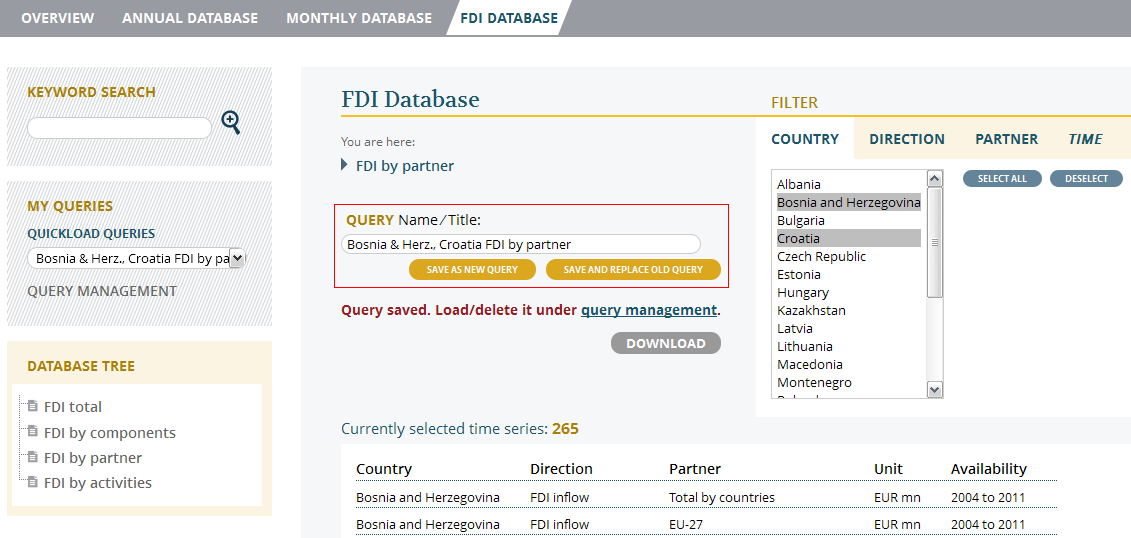
Attention when saving queries: When using the filter, there is a difference between selecting nothing and selecting everything if you save queries. In both cases you usually get all items of the respective category. But now suppose you load the query one year later and there is data for a new year. If you previously selected all years (e.g. 1995-2013 at that time), then the new year 2014 will not be included. If you, on the other hand, do not select any year, the new year 2014 will be included if you load the query again later because you have not set any filter at all.
Loading and deleting queries
If you wish to load your query again later, you can either load it directly by clicking on the selection box below 'Quickload queries'. Please be aware that you need to be logged in (with the account that has the query stored).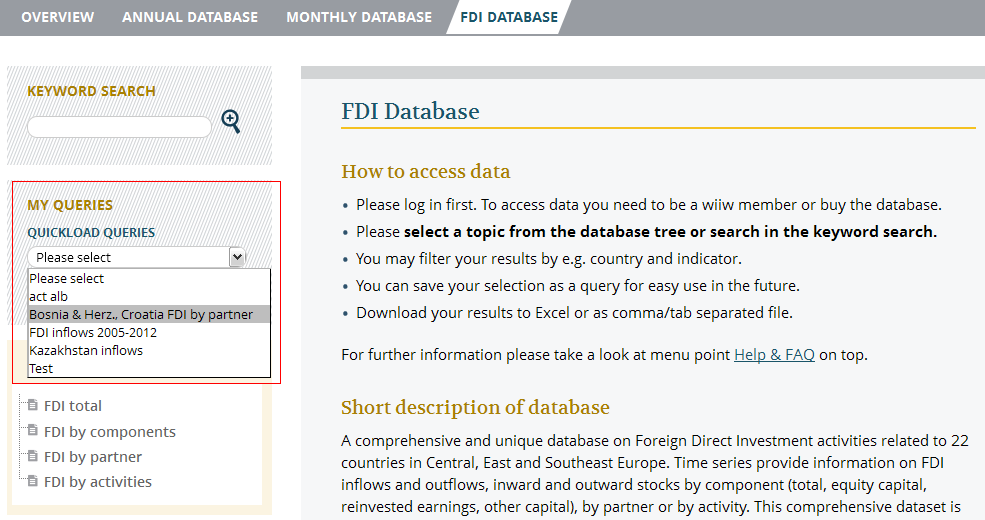
Another option is to click on 'QUERY MANAGEMENT' on the left side of the screen in the box 'MY QUERIES'. Please note that this box only appears when you are logged in.
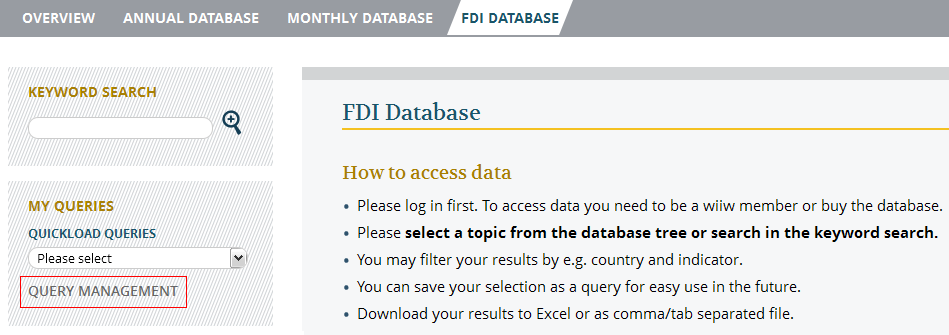
This will open a list of your queries in all databases. You can not only load queries by clicking on 'Load/Edit', you can also directly download them or delete them by clicking on the dustbin.
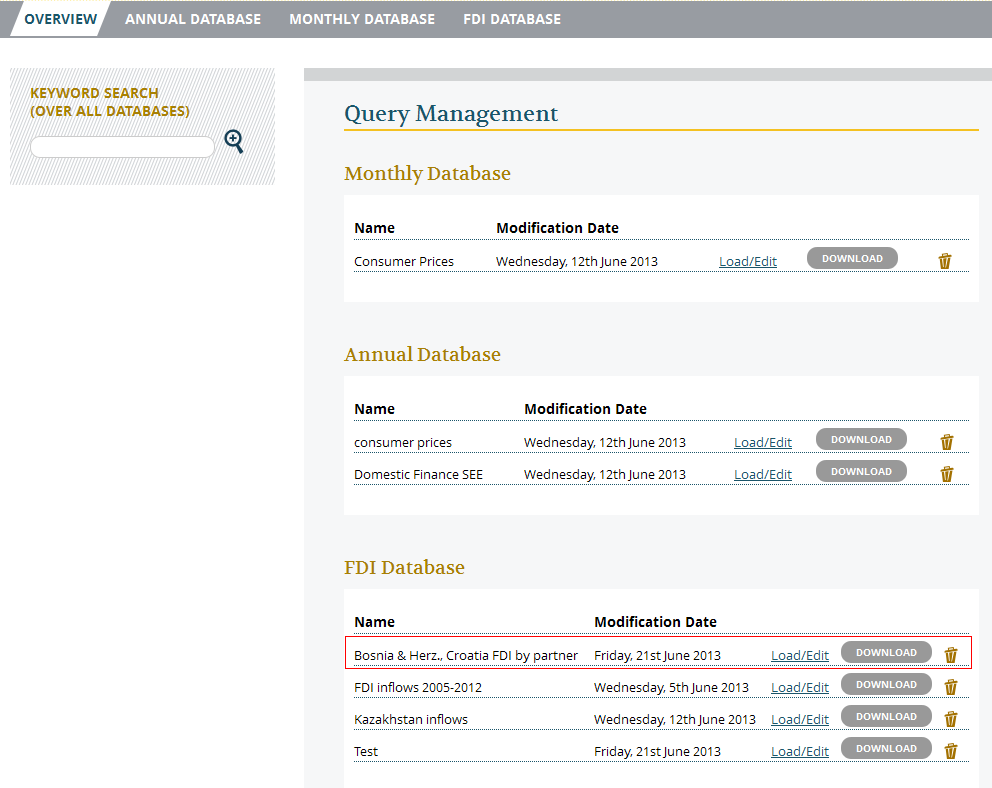
Sharing queries with colleagues
You can also share queries with your colleagues. The link to a saved query can be found in the HTML or Excel output. If you load a query, the link also appears in the address bar of your browser (see image below). You can send this link via f.e. email to colleagues. As long as you do not delete the query, others can see your data selection via this link and if they have access to the database, they can also download the data.If they want to use the query more often, it is advised that they save the query on their own account as well. The reason is that the link becomes invalid, once the person that has sent the link deletes the query.